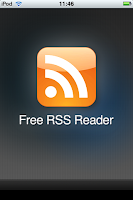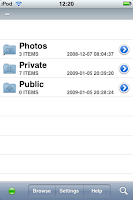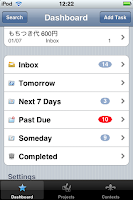インターネット接続の帯域がどれくらいなのか、ふと気になるのは私だけではないかと思います。そんな思いを叶えてくれるのが、Cisco の GIST (Global Internet Speed Test) です。
起動すると、測定するか、履歴を見るか選択できるので、おもむろに "Test my connection" を選択すると、右のような画面になって計測が開始されます。
よく見ると、太い赤い線の外に薄い赤い線が表示されています。私の環境では最初はほぼ一緒に伸びるんですが、途中から薄い方だけが伸びて先に一周して、濃い赤い線は途中で止まっちゃったりします。
どこにも説明がないので、これが何を意味しているのか分からないので、ご存知の方はお教え下さい。
他にもこの手のソフトはありますが、何が違うかと言えば、
- 過去の履歴が見られる
- 無線LANと電話回線を別々に測定できる
- ネットワーク機器の大手 Cisco が出している
- 画面が落ち着いてていい
まぁこれだけだと何なので、中で何やってるかちょっと見てみると、
http://216.151.1.41/Service.svc/Download?bytesRequested=524286
に対してアクセスしていて、それに対して "xxxx...xxxx" というオール x の文字列 524286 byte のデータが返ってくるので、それの受信にかかる時間を測定しているようです。
で、受信して touch 側で表示しているだけかと思いきや、
http://216.151.1.41/Service.svc/UploadTestResults
に対して結果を POST してますね... 結果だけならまだしも、Userid なる UUID のようなものも一緒に送られています。orz
Cisco が無断でユーザ情報集めないだろうと思って、GIST の Infromation (i アイコン)を見たら、 メアド、電話番号、シリアル番号を、この目的のためだけに収集する。という意味の記述がありました。
実際にはシリアル番号しか送ってないようですが、気になる方は使わない方がいいでしょうね。
というわけで、シリアル番号を知られても構わない方は、ネットの帯域測定にご利用下さい。